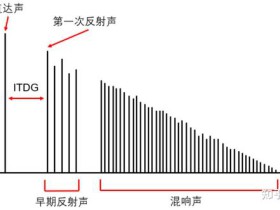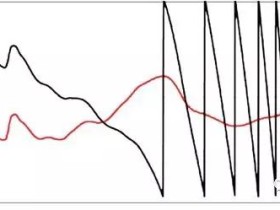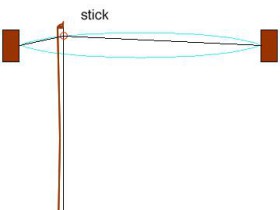- A+
信号发生器是电子爱好者常用的工具,然而一般传统的信号发生器都难以产生特别精确的简谐波形(倒是方波、三角波容易些),复杂的函数就更不要说了,需要花费巨额资金去实现。现在好了,利用现代计算机强大的计算能力、Adobe Audition软件的灵活设计和声卡的精确输出,任意的音频信号都不在话下!
1. Adobe Audition与Cool Edit
现在说Adobe Audition可能了解的人不多。但要说起Cool Edit,只怕知道的不是少数,而且许多人接触过这个由Syntrillium Software公司出品的著名的音乐编辑软件。事实上《无线电》在2002年就介绍过Cool Edit 2000。Adobe Audition 1.0其实就是由Cool Edit Pro 2.1换名变化而来的,因为2003年中期Adobe公司将Syntrillium公司全部产品都收购了,用于充实其阵容强大的视频处理软件系列,其时Cool Edit Pro 2.1才发布不久。
以前对Cool Edit 2000的介绍太片面,很多实用的强大功能没有认识到。事实上Cool Edit系列软件作为音频虚拟仪器的功能都是非常强大而全面的,都能够提供高达96 kHz的波形发生、图示分析分析功能(只不过一般多媒体声卡不能处理超声信号,但高级专业声卡是可以精确处理的)。特别是Cool Edit 2000之后的Cool Edit Pro 2.0、2.1版本,做出了许多卓有成效的改进,与我们作为虚拟仪器的使用有关的则是在波形生成和频谱分析方面有了很大进步,使得波形分析和数据处理变得十分容易,而在CoolEdit2000中则有很多局限。
Adobe Audition 1.0完全继承了Cool Edit Pro 2.1的特征,而拥有正版Cool Edit Pro 2.0、2.1的用户可以免费升级到Adobe Audition 1.0。如果想试用,Adobe公司提供试用版本,全部功能开通,试用期30天。大家可以到http://www.adobe.com公司网站去下载。不过官方网站的下载过程有点复杂,我们为大家寻找到了一个可以快速下载的通道——http://www.zdnet.com.cn/download/windows/system/swinfo/0,2008005299,39048180s,00.htm
2. 生成简谐波形
软件安装后打开,首先显示试用期限画面,点击“Try”按钮,就可以开始试用了。首次启动的默认界面如图1所示。

图1
这是“Multitrack View”,即多轨混排界面,一般用于音乐编排,于我们用处不大。可以点击工具栏最左边的“Switch to Edit View”(切换到编辑界面),即可变成图2所示的编辑处理界面。

图2
快来试试怎么用!在这里点击“新建波形”按钮,就会弹出图中上浮的对话框,要求你选择“Sample Rate”(取样频率)、“Channels”(声道数)和“Resolution”(分辨率)。对于电脑多媒体声卡,一般用48KHz的取样频率、双声道、16bit分辨率。如果要符合CD标准,则可选取44.1 KHz的取样频率。而如果你有高档声卡,可以一直取到192 KHz取样频率,32bit分辨率。
生成波形的最高频率与取样频率直接相关。根据奈奎斯特(Nyquist)取样原理,模拟波形的最高频率为取样频率的1/2。但实际上在接近1/2取样频率时软件生成的波形本身就很不正常了,因此CD标准用44.1 KHz的取样频率来生成最高20KHz的信号就可以理解了。有人采用低的取样频率而抱怨最高频率有限,或虽然采用高的取样频率却希望精确输出1/2取样频率的波形,那都是不理智的。
选定参数后点击菜单栏的“Generate -〉Tones”(生成 -〉波形)按钮,即弹出图3所示的对话框,要求输入波形参数。
我们先产生一个最常用的信号,即1KHz正弦波。在“Base Frequency”(基本频率)栏目添入1000,将“Lock to these settings only”(固定设置)选中,在“General Flavor”(波形类型)栏目选择“Sine”(正弦波),“Duration”(长度)栏目添入波形长度10秒,“dB Volume”(音量,波形幅度)栏设置成-6 dB(半满幅),其余项目选择默认即可。生成的波形如图4所示。
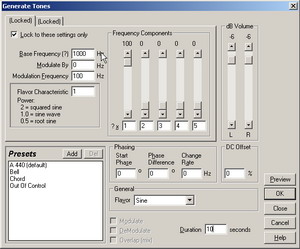
图3

图4
窗口左下角有两个工具栏,分别是“录放工具”和“缩放工具”,都用图标表示,而且有提示,可以进行灵活自如的操作,非常容易使用,这里就不详述了。值得一提的是波形窗口的拖动缩放功能,将光标移到其底部的时间标尺上按下鼠标右键拖动,光标即变成一个放大镜标志,拖动完后放开鼠标,窗口即显示拖动过的部分。图中显示的是正在拖动的例子。另外如果用左键拖动,则是用“手”移动波形,将“手”移到标尺外侧,波形将自动滚动显示。用上述方法可以方便快捷地显示希望的部分。
显示全部波形,点击“播放”键试试,怎么样,声音放出来了吧?选择菜单栏“File -〉Save as”(文件 -〉保存为)命令,将按照跟其它标准的Windows应用程序一样的方法保存波形到文件,想必大家都会,不用详述了吧。
3. 生成调频波形
调频波的产生由三个参数决定:“Base Frequency”(基频,载波频率)、“Modulate By”(调制带宽,调制范围)、“Modulation Frequency”(调制频率)。这三个参数的含义容易令人迷惑,而且帮助文件里的介绍也不容易理解,笔者费了很多工夫试验分析才弄明白,作出如上翻译,希望读者注意。“Modulate By”(调制带宽,调制范围)的作用是设定在基频上下的多大范围作调制,而“Modulation Frequency”(调制频率)才是真正用来调制基频的调制频率。例如,基频选1000 Hz,调制范围选100 Hz,调制频率选50 Hz,将产生在900 Hz至1100 Hz间以50 Hz步长被50 Hz调制的调频波(实际上带外要产生谐波调制,不过衰减较快)。一般情况下调制范围与调制频率接近即可,虽然这样不容易看清调制的情况,但更接近实用。如果单作为演示看,可以加大调制范围,调制频率取1/10基频。例如基频选1000 Hz,调制范围选500 Hz,调制频率选100Hz,生成的波形如图5A所示,疏密相间的频率调制波形很直观。如果调制范围选得太小,则调制幅度小,但频率成分很纯,反之调制幅度大但频率成分很杂,如果调制范围选0,则不会发生调制(所以我们在生成正弦波时不必理会调制频率)。
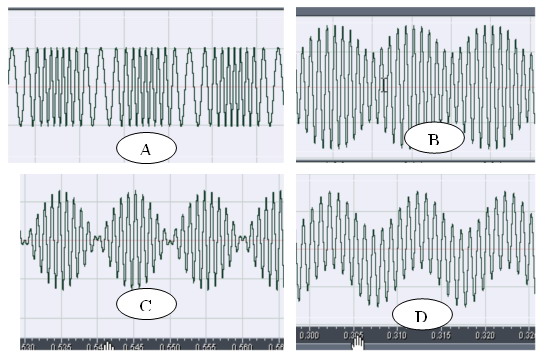
图5
4. 生成调幅波形
用Adobe Audition产生调幅波同样很方便,不过要分两步走。第一步,将基频设定成预期值,调制范围和调制频率设为0,产生基频;第二步,将第一步产生的基频全部选中高亮(即刚生成波形时的默认状态),点击“GenerateàTones”,在弹出的对话框中选值,基频与第一步相同,调制范围和调制频率设为预期值(二者相同将产生单频调制,调制范围小调制弱,而调制范围大时则为多频调制),再选中对话框下部中间部分的“Overlap(mix)”(重叠混合)选项,另外音量设置不能太高,否则容易发生削顶失真。可以进行二次、三次调制,产生复杂的调制波形。例如基频设定1000 Hz,调制范围选100 Hz,调制频率选100Hz,音量设置选-9 dB,产生的波形如图5B所示。
另外一种调幅波产生方法将产生过零的调幅波。在第二步基频设定100 Hz(1/10基频),调制范围选0,然后选中对话框下部中间部分的“Modulate”(调制),即可产生图5C所示的调制波形。这样产生的调幅波可以用同样的设置再执行“DeModulate”(解调)来还原。而这时如果执行“Overlap(mix)”(混合)命令,将得到图5D所示的复合音。
5. 生成扫频
音频扫频仪是测试音响系统非常需要的设备,以前我们个人很难有条件拥有高精度的扫频仪,而如今,用Adobe Audition产生扫频易如反掌!
产生正弦波时将“Lock to these settings only”解除选定,将变为图6所示的界面。在这里你可以设定“Initial Settings”(开试设置)和“Final Settings”(结束设置)两个页面。
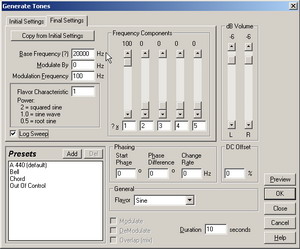
图6
初试设置与产生单频正弦波一样,而结束设置则增加了一个“Log Sweep”(对数扫描)点选框,将其选中,即可产生扫描速度对数增加的扫频信号。其好处是低频与高频的波形个数是一样的。而如果不选则产生线性扫频信号,需要很长的时间才能产生低频完整波形。我们将开始频率设为20 Hz,结束频率设为20KHz,产生一段10秒的对数扫频,其前3秒的波形如图7所示。
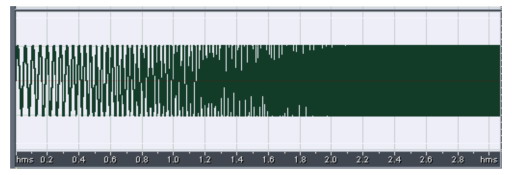
图7
6. 生成三角波、方波
在“General Flavor”(波形类型)栏目有四个点选项目,即“Sine-Triangle/Sawtooth-Square-Inv Sine”(正弦-三角/锯齿-方波-反正弦),选择“三角/锯齿”或“方波”,即可方便地生成需要的波形。
这时窗口频率设置项下方的“Flavor Characteristic1”(波形特征)将变成图8A、8B所示的样子,在这里你可以自由设置三角/方波的特征。图8A为三角波设置参数。可以填入0至100的数值来决定三角波上升时间比例。50%为纯粹的三角波,而0%或100%则成为下降/上升的锯齿波。图8B为方波设置参数。可以填入0至100的数值来决定方波正值所占时间比例。
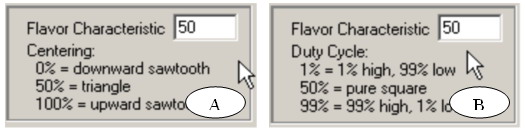
图8
7. 生成复合音
复合音可以产生很多奇妙的效果,检测音频设备的互调失真也很有用。复合音是由基频和多至四个的“Frequency Components”(频率组件)构成的。事实上上述图5D所示就是复合音,由此可见复合音的产生也是有多种方法的,不过复杂的复合音还是以下方法好用。参考图9 ,这是软件预设的“Bell”(钟声)的构成情况,由基频220 Hz正弦波100%幅度、第一组件1.02倍基频28%幅度、第二组件0.98倍基频14%幅度、第三组件4倍基频22%幅度、第四组件7倍基频39%幅度组成,然后经1.5 Hz调制频率在2 Hz带宽内调频,右声道延迟15°相位构成,变化至结束时各参数均改变,请参考实际应用,此处不再详述。
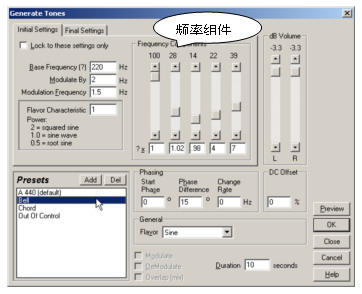
图9
对我们的虚拟仪器应用来说,能够产生几个纯音复合就够用了,不必进行复杂的调制和变化,那样反而不容易分析。我们也可以将自己编辑的复合音设置保存起来供调用。点击“Presets”旁的“Add”键即可添加保存。
8. 技巧进阶
根据上述内容,想必大家已能领略到Adobe Audition生成波形的强大威力了。不仅如此,配合下述的技巧和以后介绍的编辑功能,你真的能产生几乎任意想要的波形,说“万能”并不很夸张。
在生成正弦/反正弦波形时,“Flavor Characteristic1”框内可以填入任意的实数来决定波形的指数。默认的“1”当然是基本波形了,我们甚至可以填入小数、负数来产生任意次方的波形!
“Phasing”(相位)栏可以设置波形的相位特征。这里你可以设置“Start Phase”(开始相位,指左声道)、“Phase Difference”(相位差)和“Change Rate”(变化率)是指右声道相位相对于左声道的相位差和变化率。如果设定了相位变化率,频率也会随着变化。
在“Generate”菜单栏还有三个项目,分别是“Silence”(静音)、“DTMF Signals”(双音多频信号)和“Noise”噪音。
“静音”即数字0信号,可以在波形片段间插入绝对静寂。而“双音多频信号”即电话拨号音,你只需输入数字和字母即可得到标准的电话拨号音,甚至可以自由设计双音多频信号的特征!
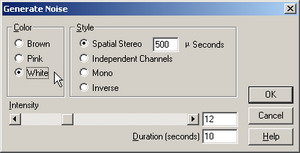
图10
“噪音”也需要产生?!是的,这可不是随随便便的噪音,而是频谱非常精确的噪音!如图10所示,你可以选择噪声的“Color”(颜色)为“Brown”(褐噪声)、“Pink”(粉红噪声)或“White”(白噪声)。这是借用了光谱分析中的术语而得来的,因为它们与对应的颜色频谱规律类似。褐噪声的频谱线幅度随频率增加而以-6dB/oct(每倍频程-6dB)的斜率衰减,而粉红噪声则为以-3dB/oct(每倍频程-3dB)的斜率衰减,白噪声则保持恒定。这里产生的噪声频谱极宽,全部为从0至1/2取样频率,使用时要注意防止损坏被测设备。如果希望只用音频范围,可以用以后介绍的编辑方法处理。
“Style”(类型)是针对双声道间的关系而言的。在“Spatial Stereo”(空间立体声)输入框内填入数值可以产生相关的立体声噪音,而“Independent Channels”(独立声道)则产生互不相干的两声道,“Mono”(单声道)则两声道相同,“Inverse”则两声道间反相。怎么样,模拟设备做不到吧?
“Intensity”(强度)用来设定噪声的总幅度。只有粉红噪声才能设到最高值40,白噪声和褐噪声必须分别限制在12、18以下,否则会发生削顶失真。还有一些项目未能尽述,大家可以参考帮助文件自行探索。