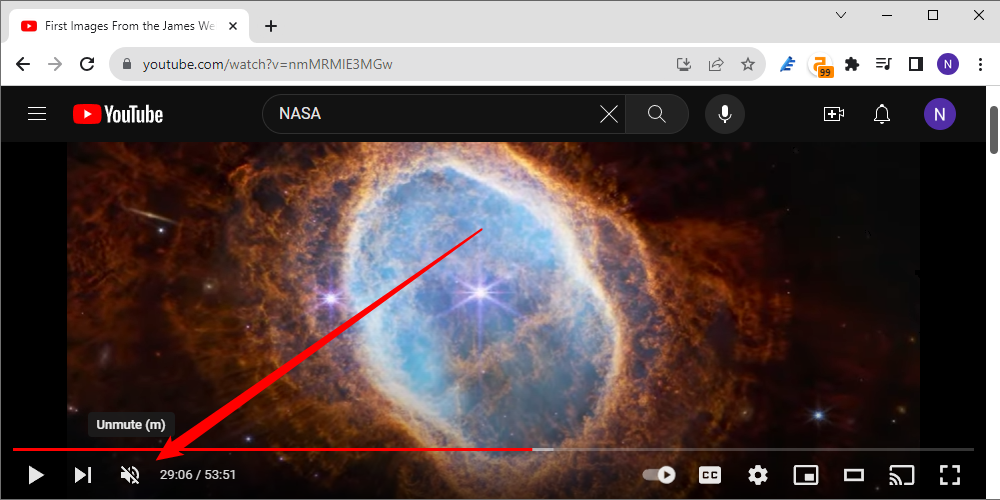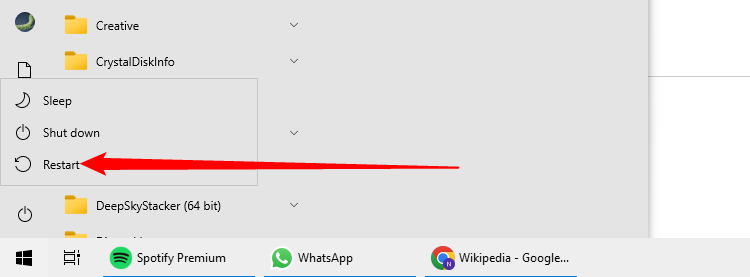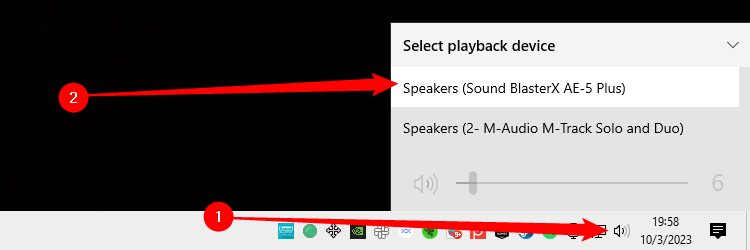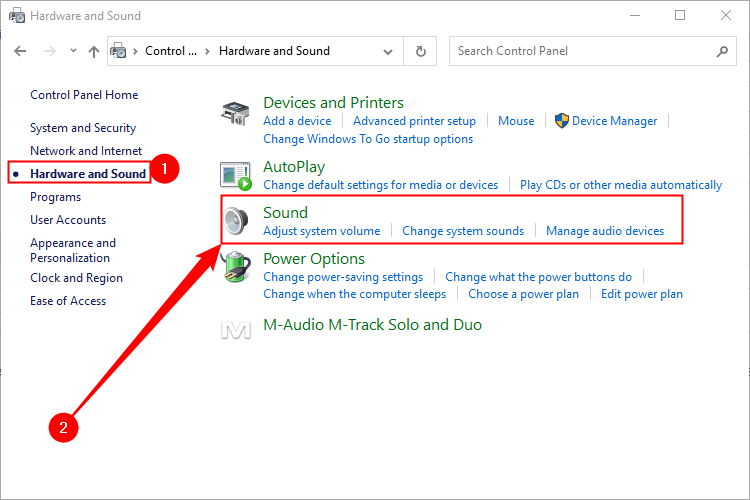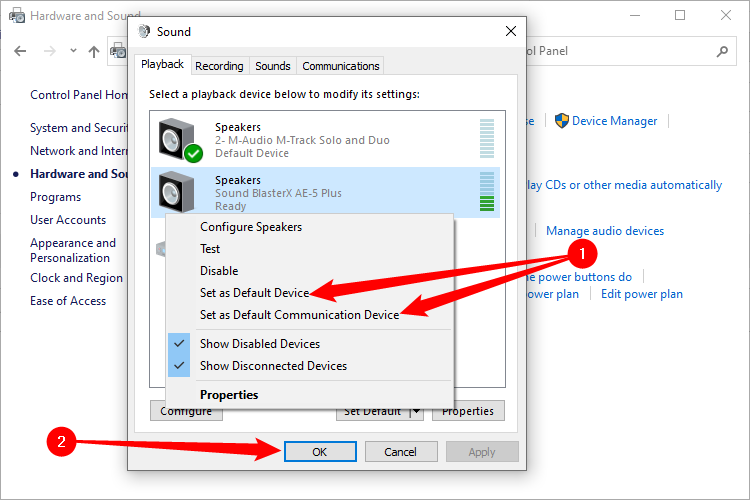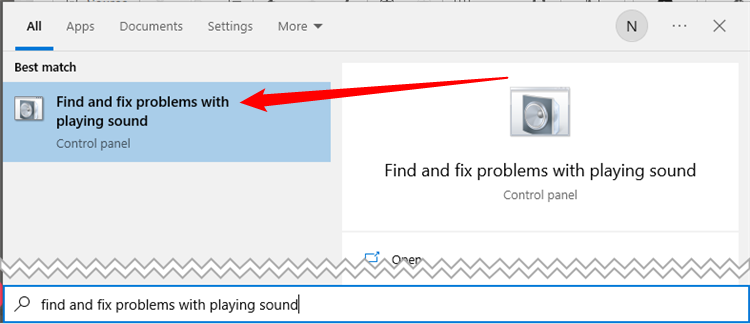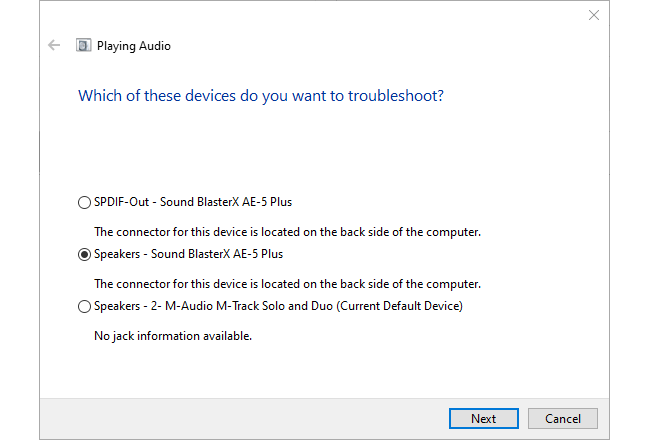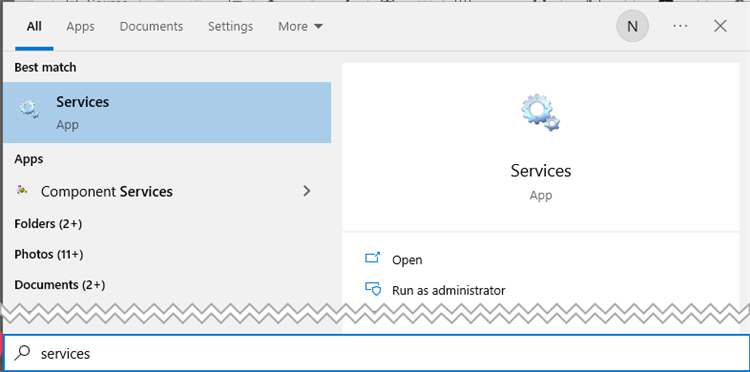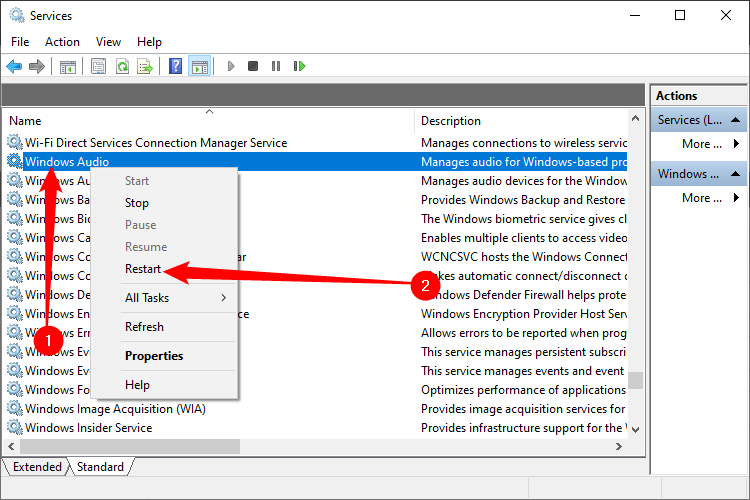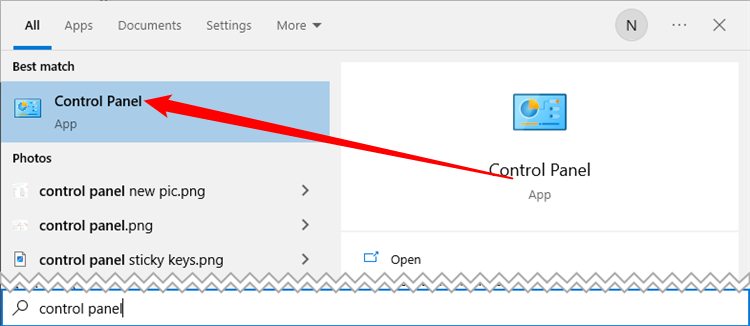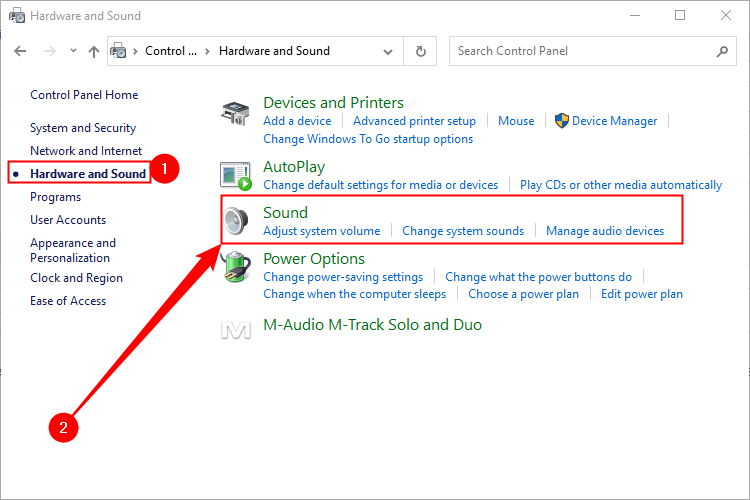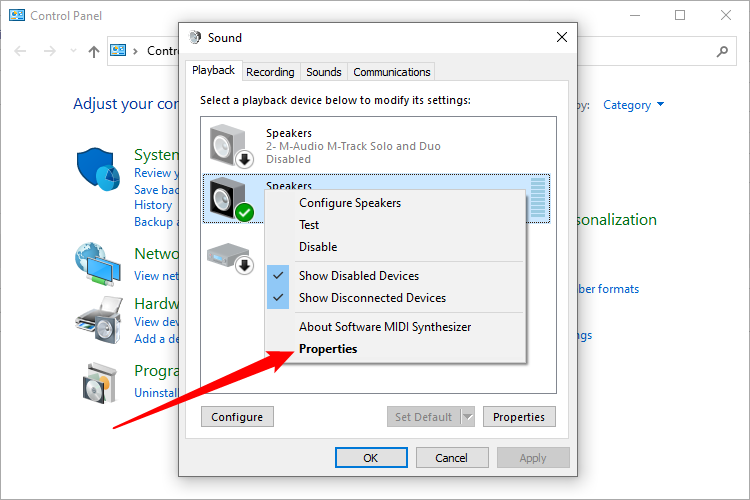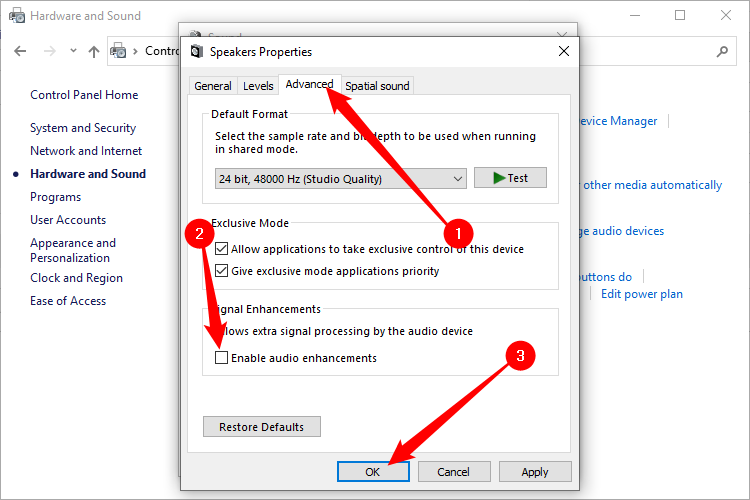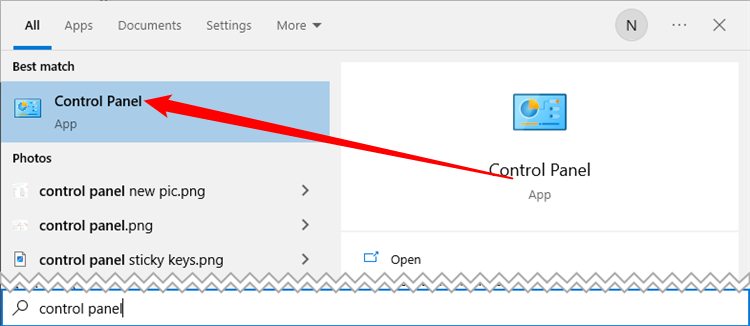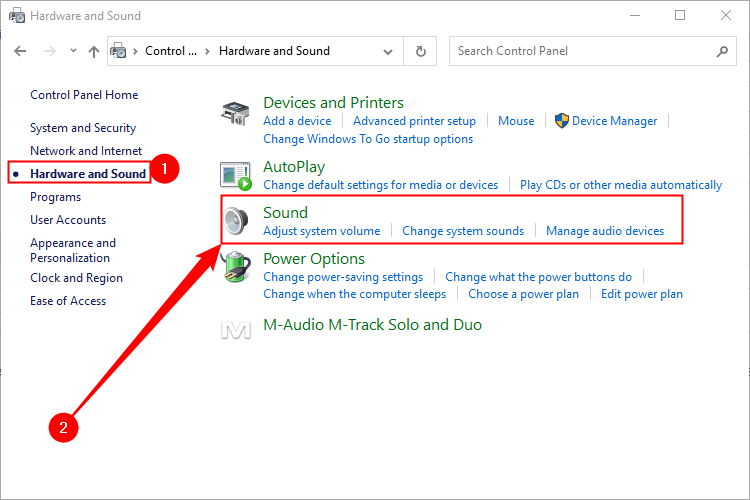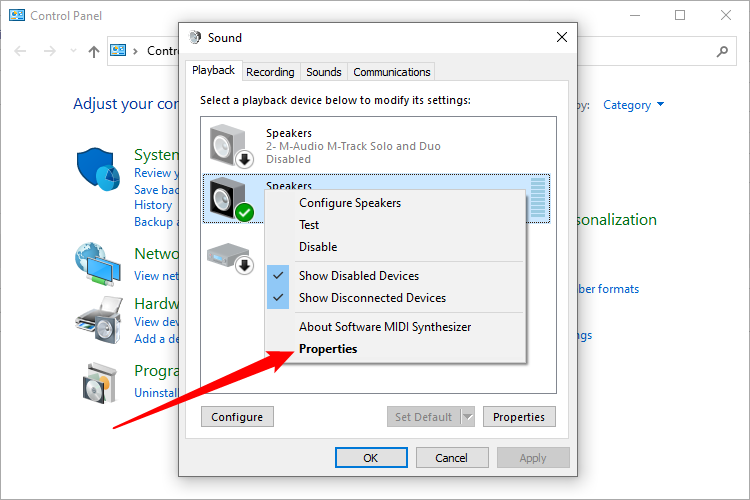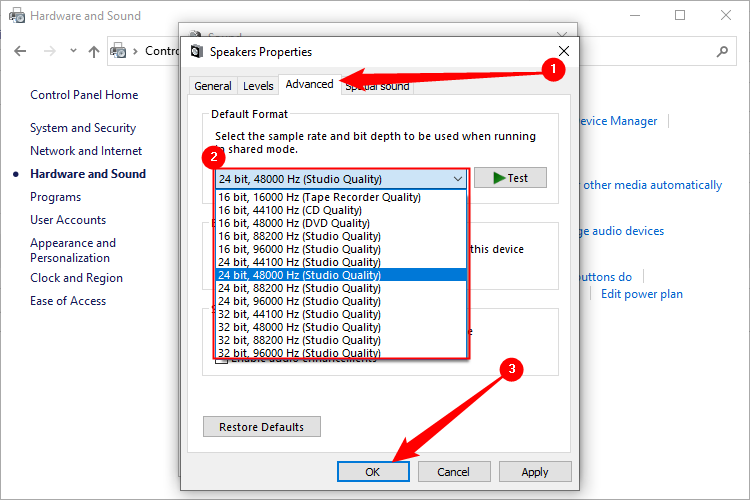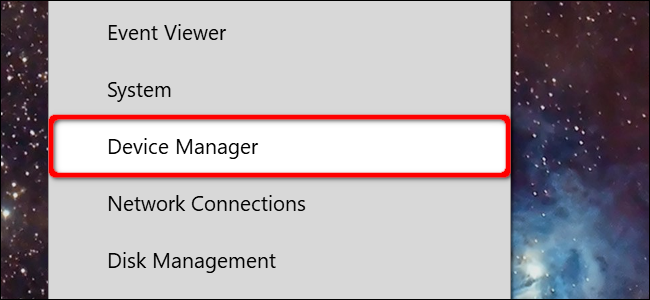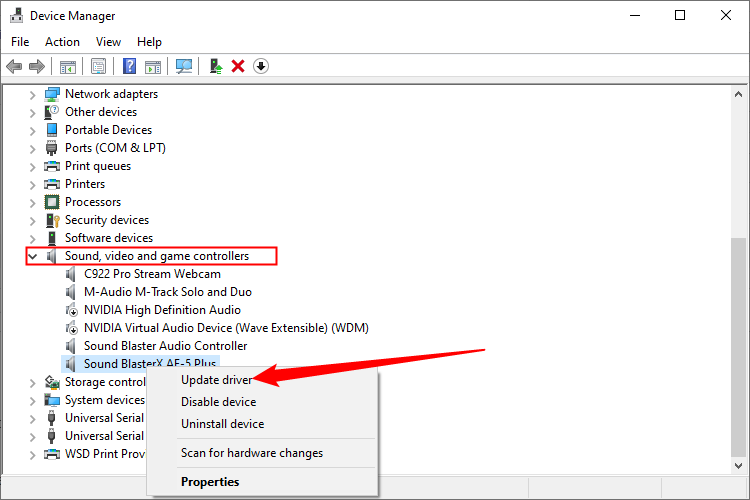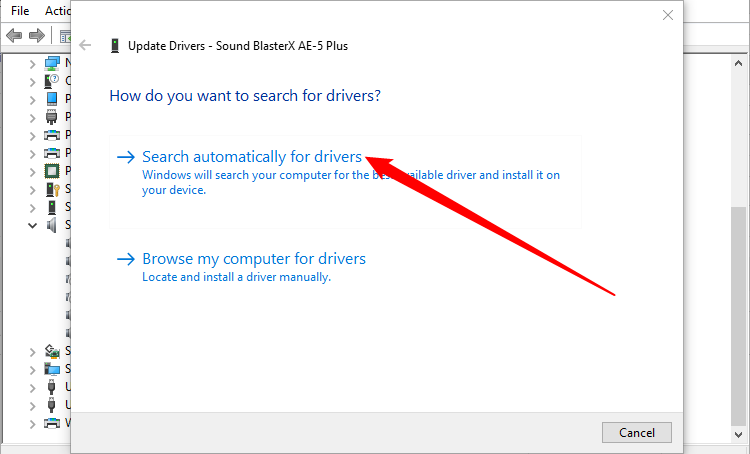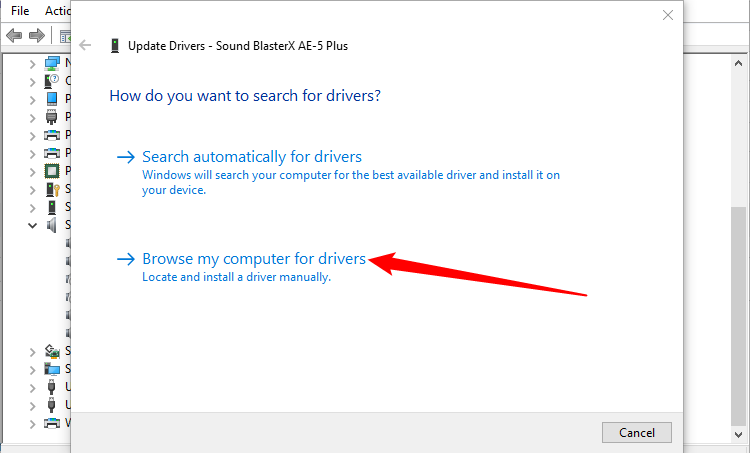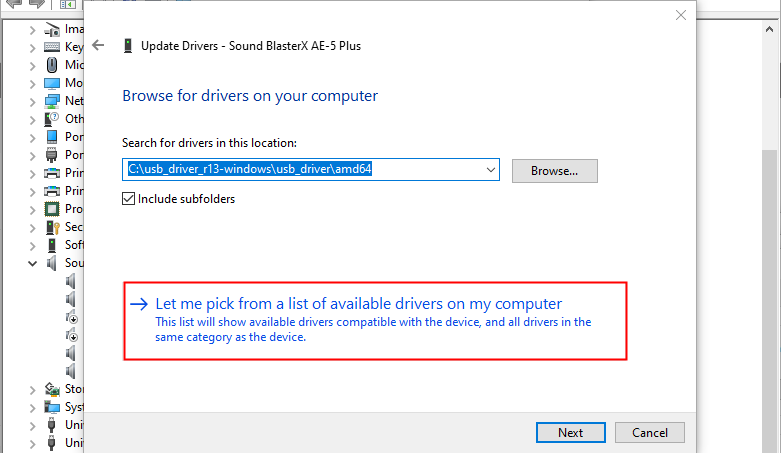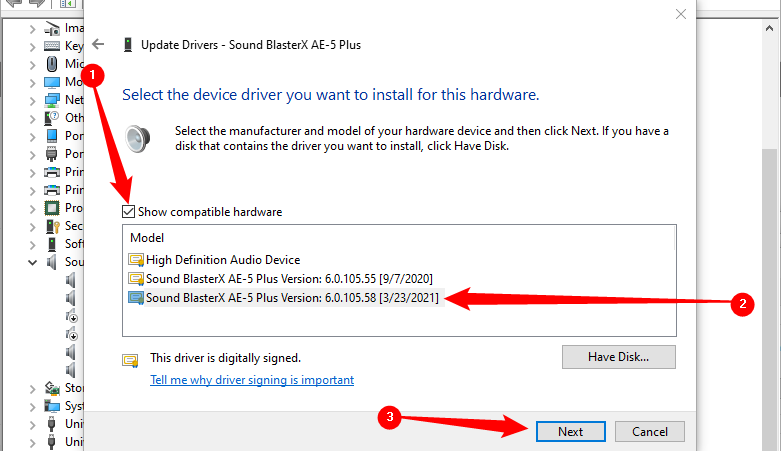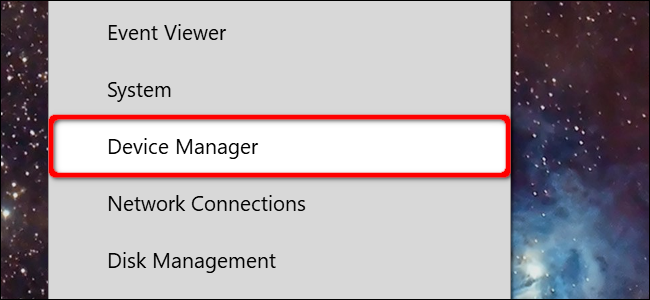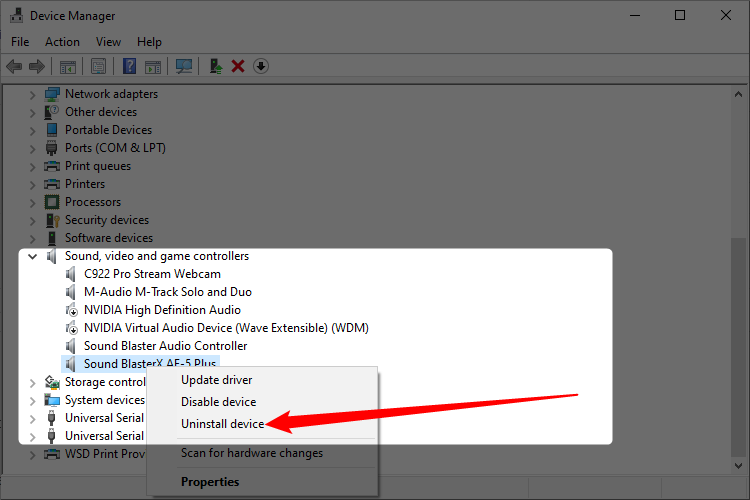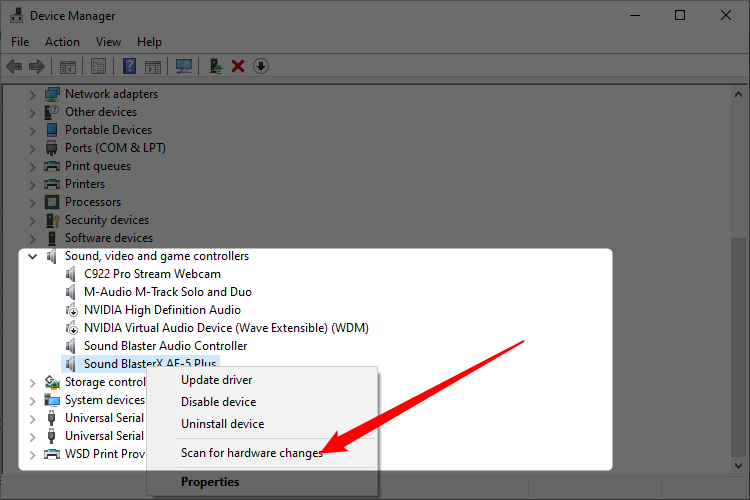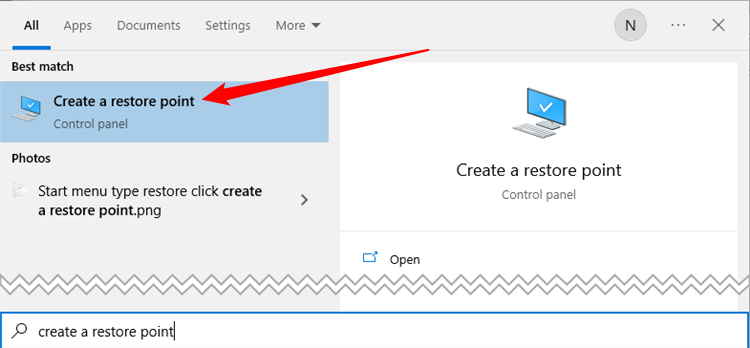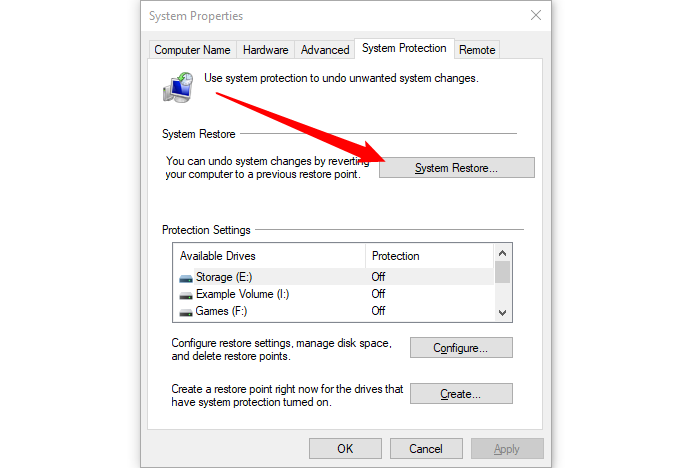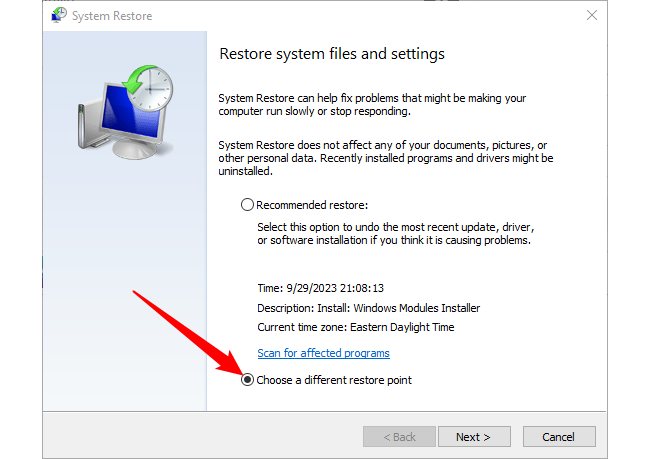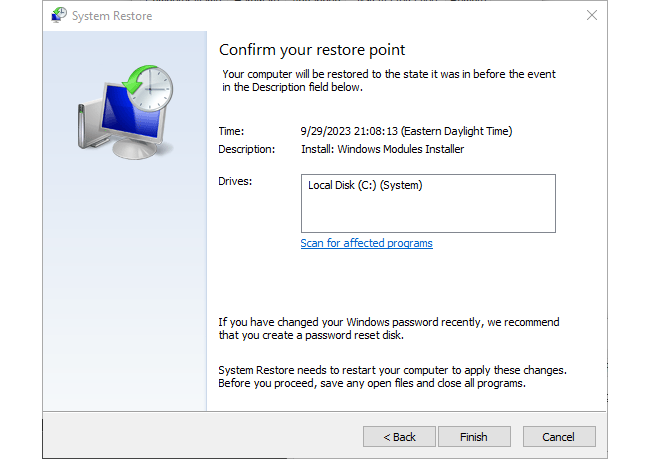- A+
所属分类:笔记本音频
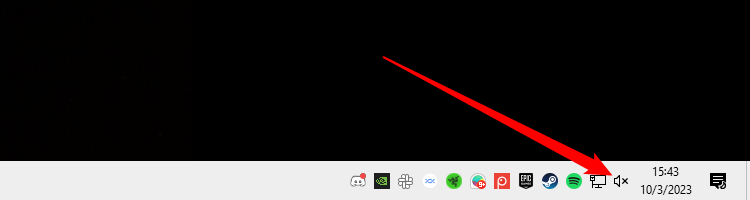
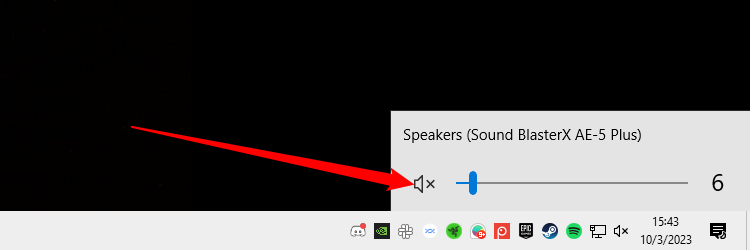 你还应该验证硬件端的声音没有被静音或调低。例如,你的扬声器可能有音量按钮,或者它们可能被意外地从电脑或电源插座上拔下。
你还应该验证硬件端的声音没有被静音或调低。例如,你的扬声器可能有音量按钮,或者它们可能被意外地从电脑或电源插座上拔下。
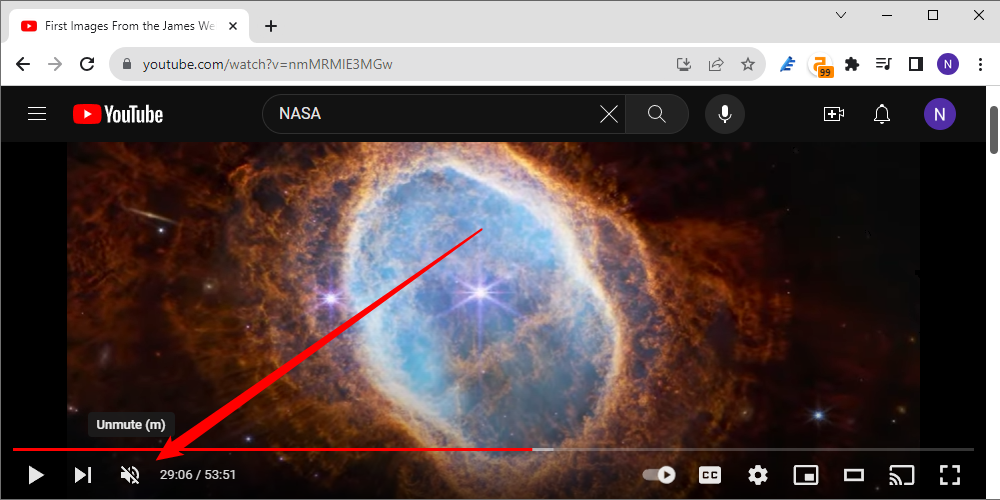
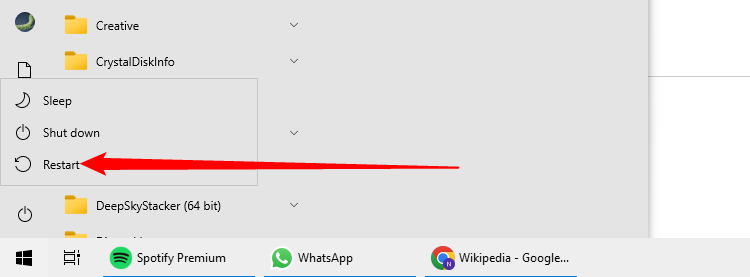
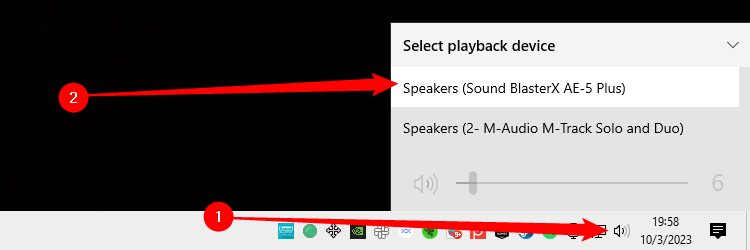
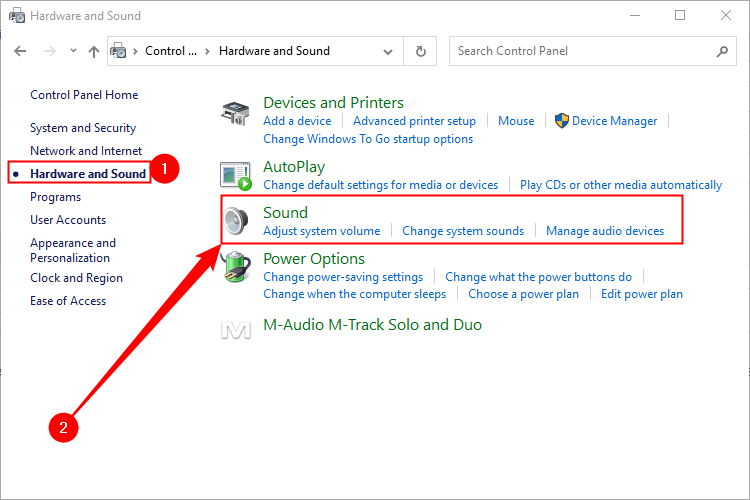
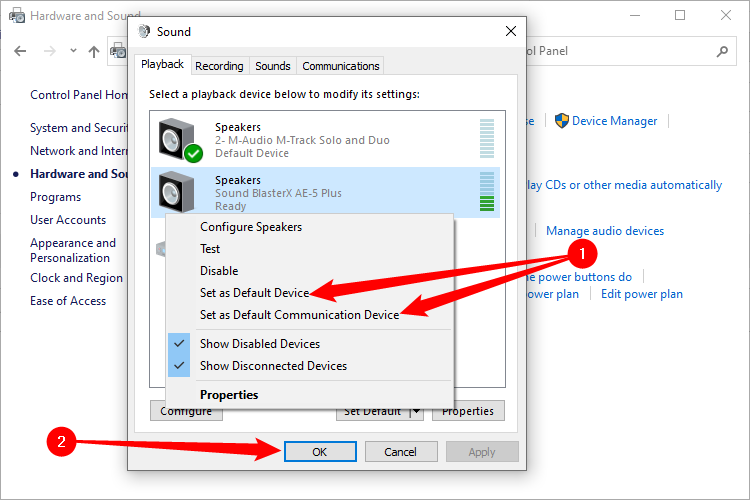
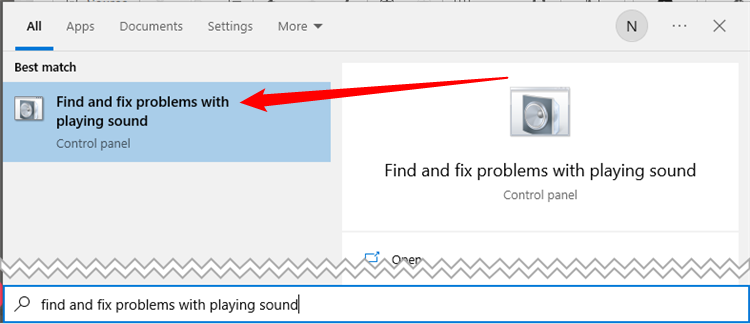
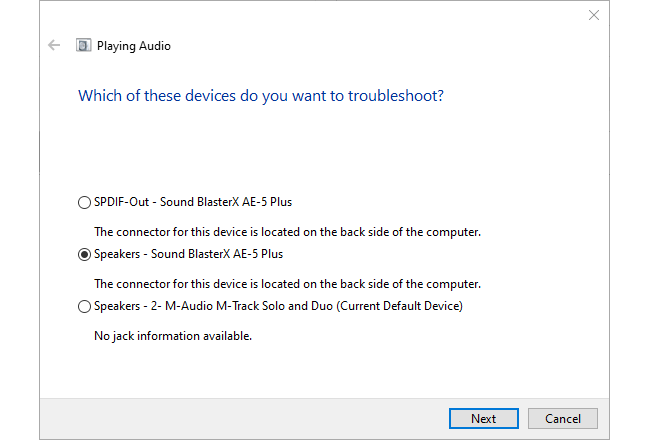
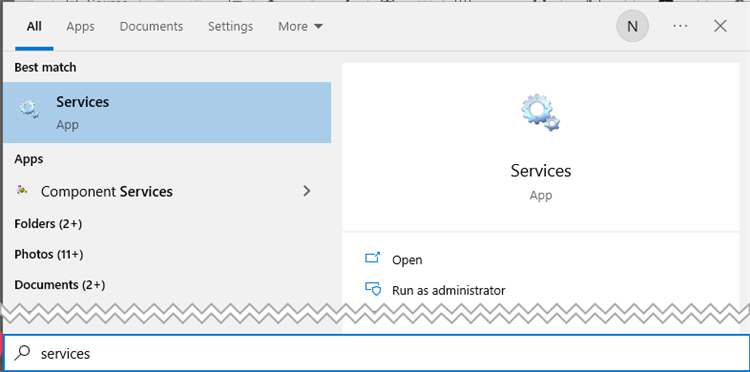
-
远程过程调用(RPC) -
Windows Audio -
Windows Audio EndpointBuilder
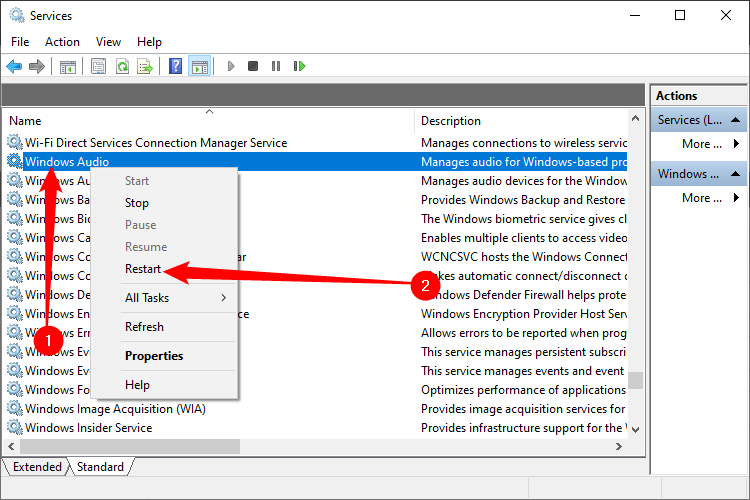
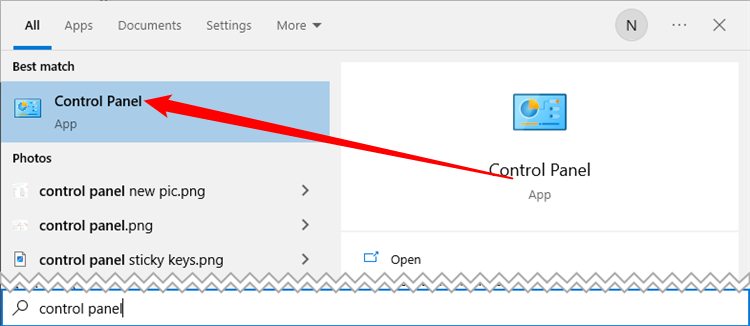
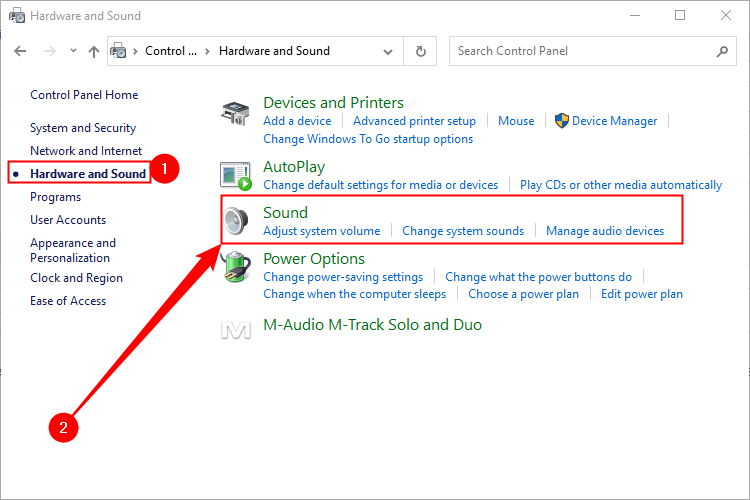
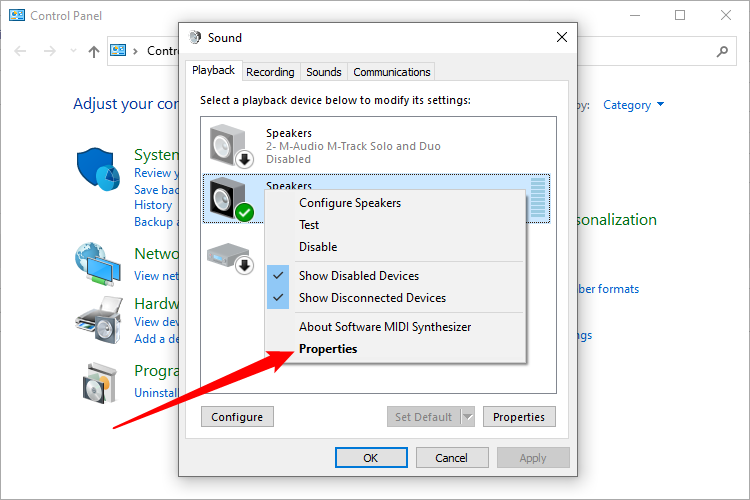
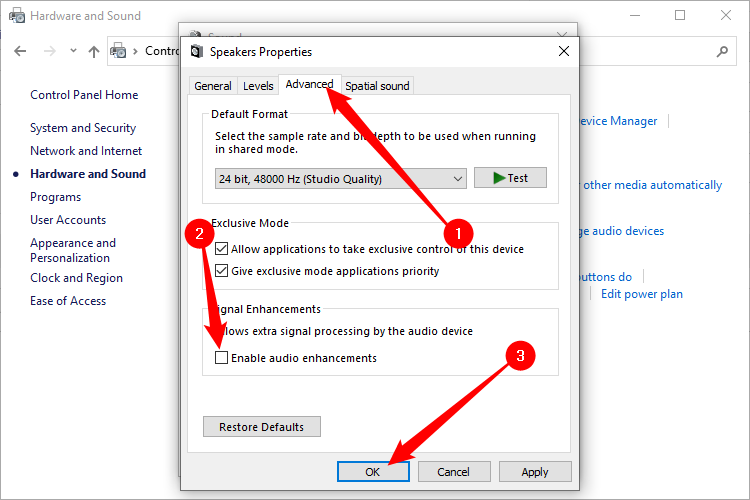
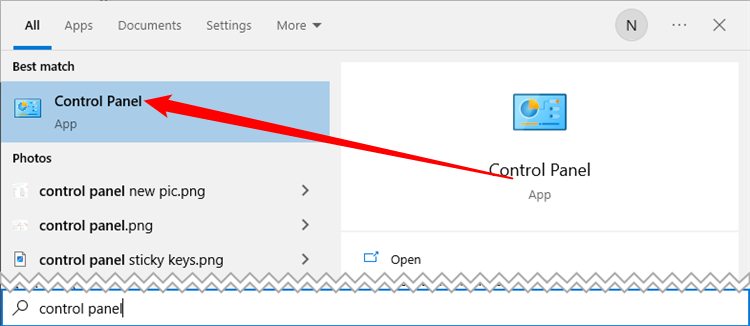
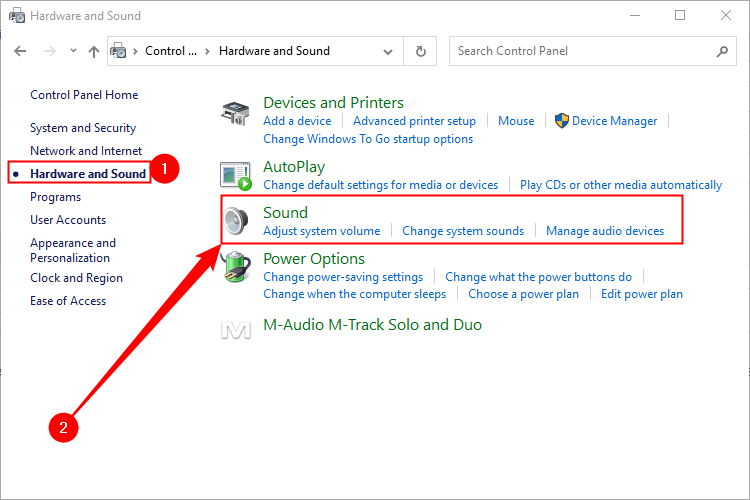
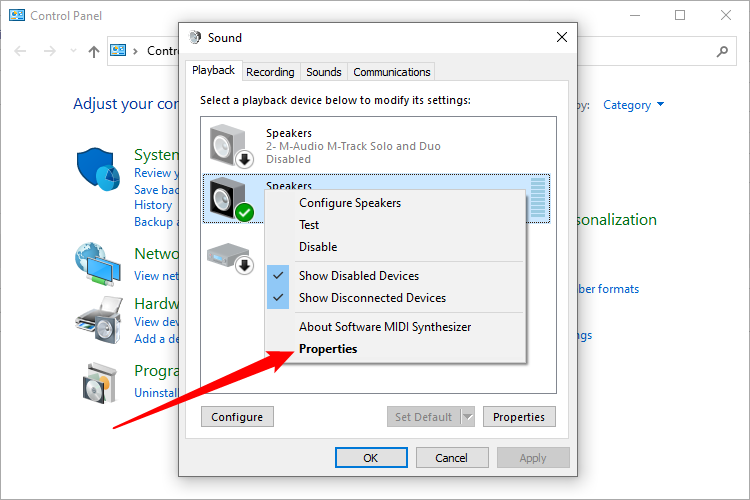
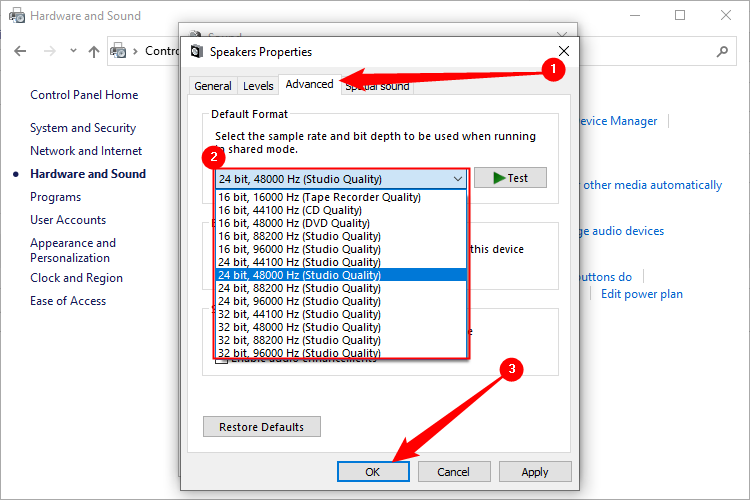
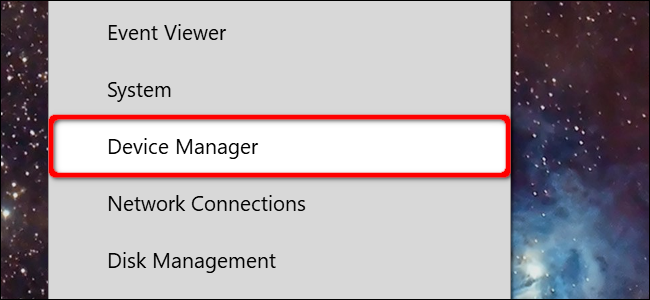
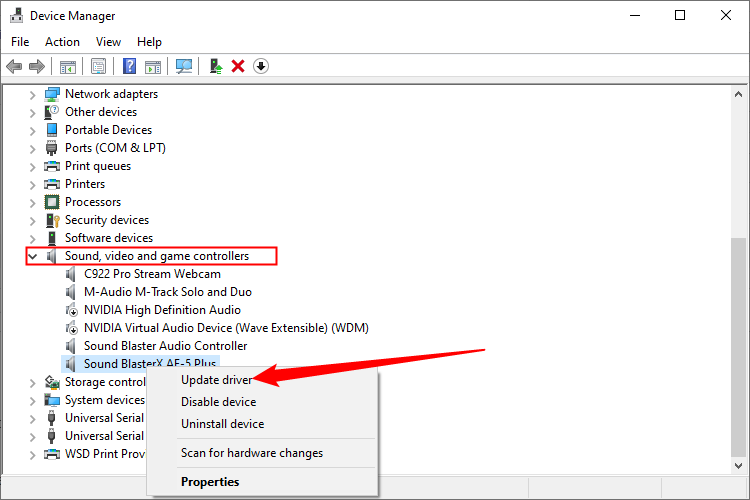
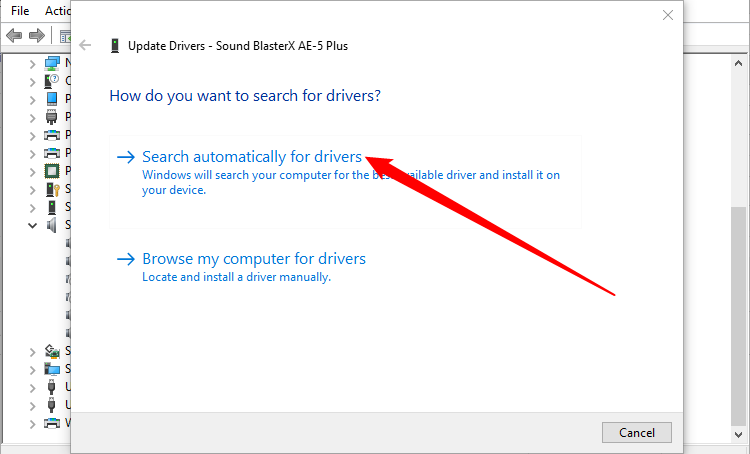
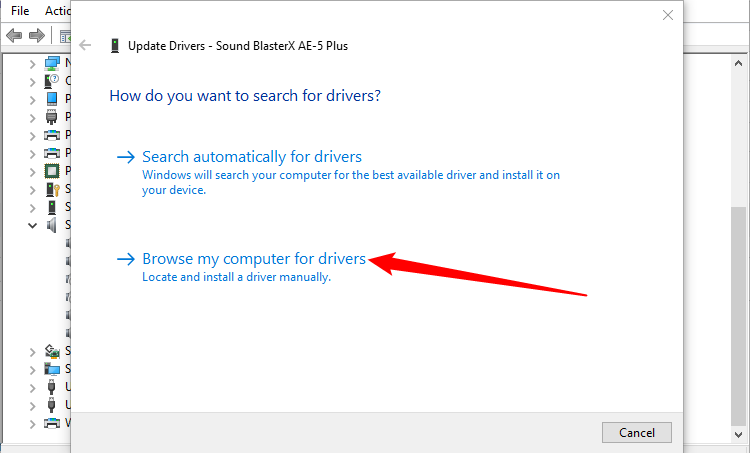
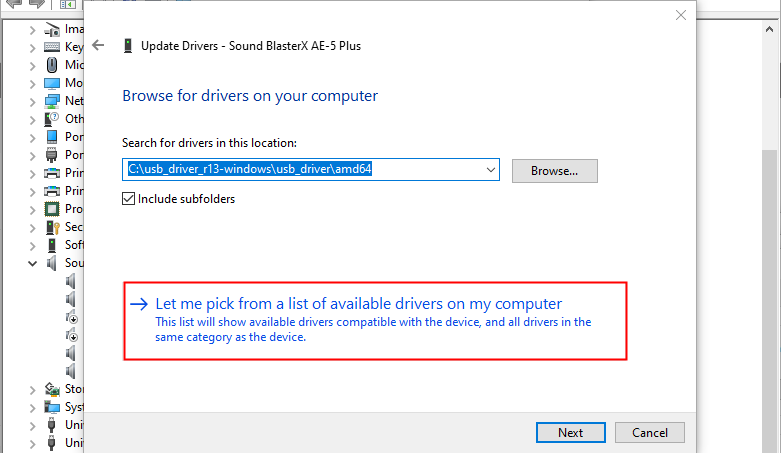
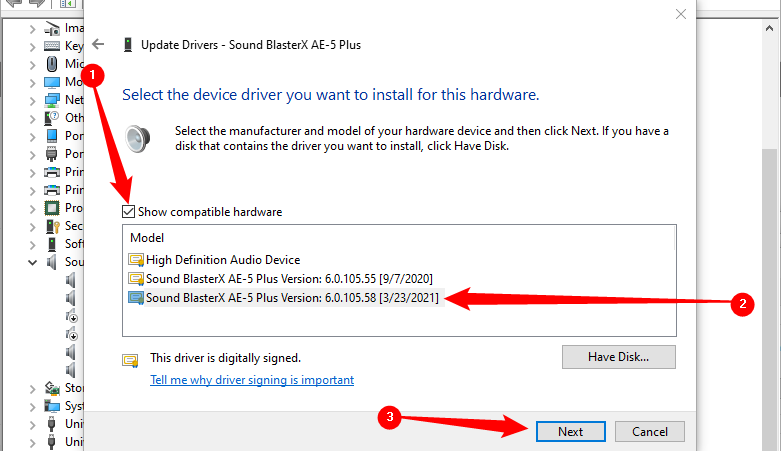
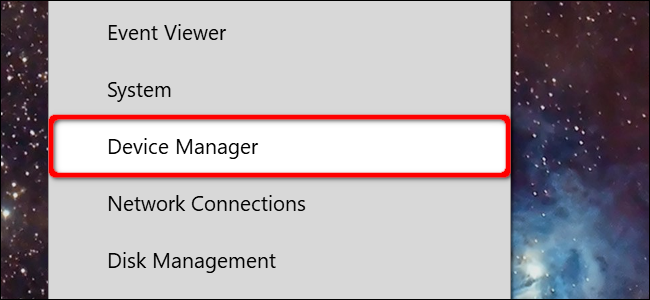
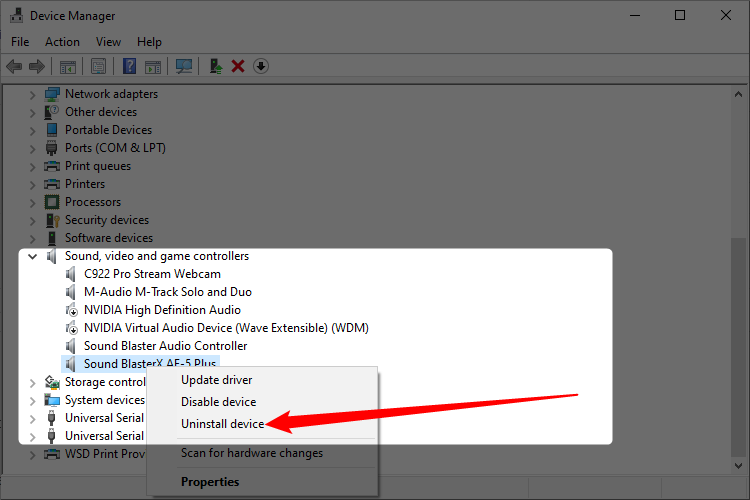
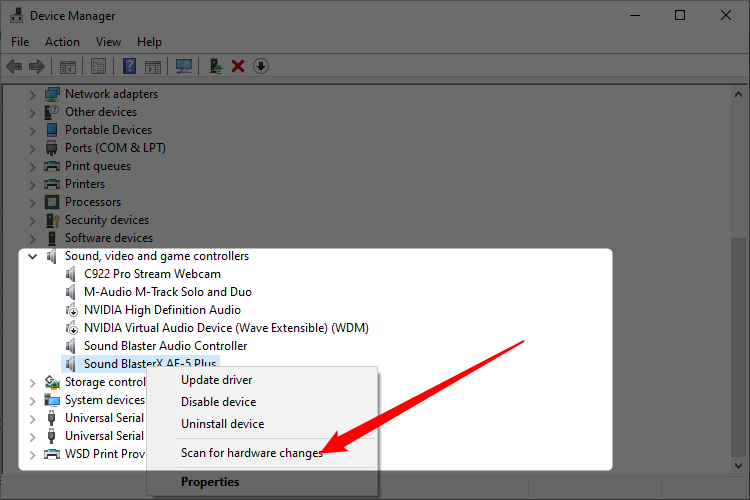
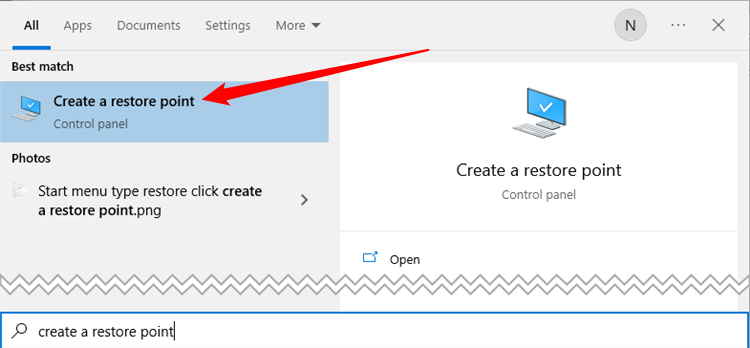
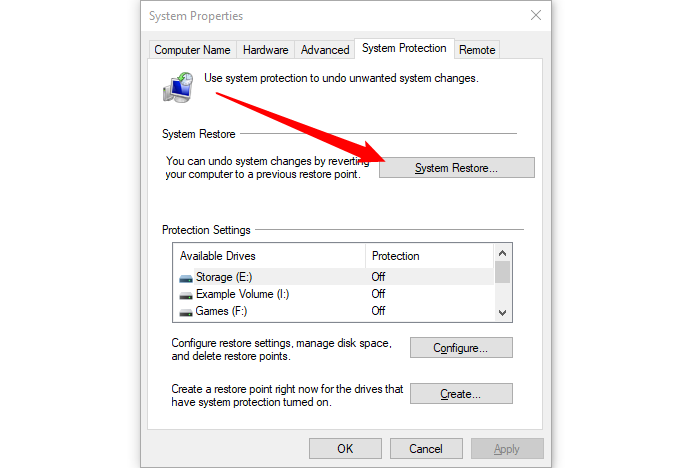
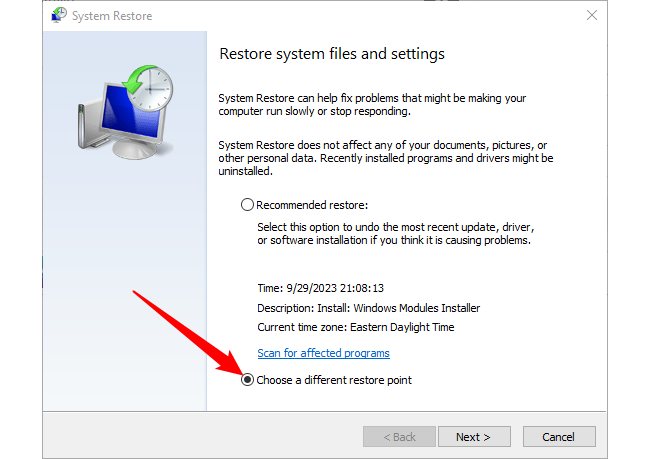
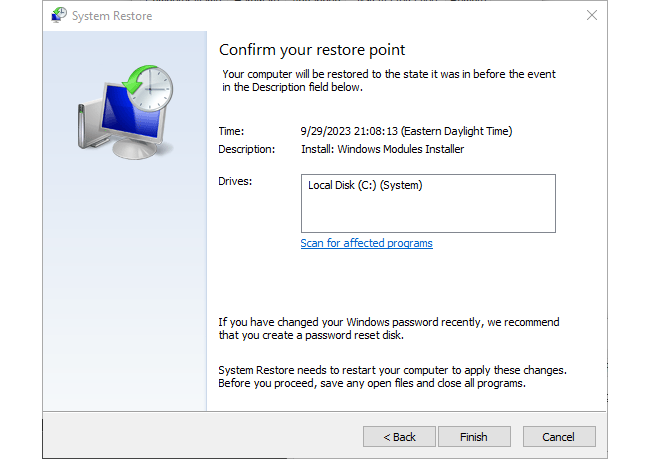
Windows · 目录
上一篇几种确定Windows电脑有多旧的方法,总有 一种适合你下一篇关于Windows中AppData的相关知识,看这篇文章就可以了
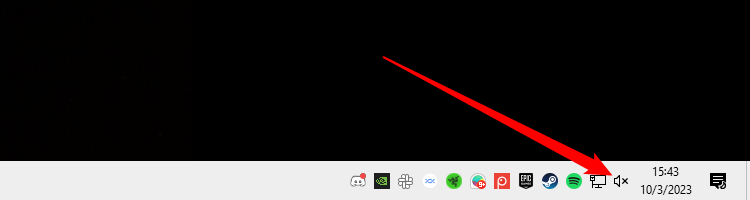
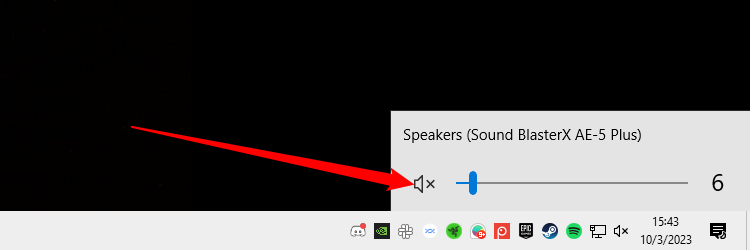 你还应该验证硬件端的声音没有被静音或调低。例如,你的扬声器可能有音量按钮,或者它们可能被意外地从电脑或电源插座上拔下。
你还应该验证硬件端的声音没有被静音或调低。例如,你的扬声器可能有音量按钮,或者它们可能被意外地从电脑或电源插座上拔下。